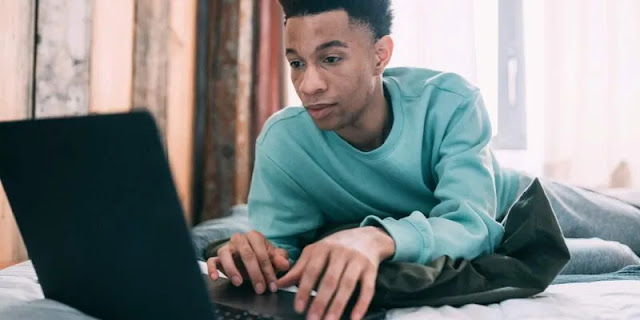5 من أفضل الطرق لنقل الملفات من Windows إلى iPhone

لم يكن نقل الملفات من جهاز كمبيوتر يعمل بنظام Windows إلى جهاز iPhone أسهل من أي وقت مضى. يمكنك القيام بذلك باستخدام كابل أو حتى لاسلكيًا. علاوة على ذلك ، يمكنك بسهولة تسهيل النقل باستخدام شبكتك المحلية. يوضح هذا الدليل الطرق الأكثر فعالية لنقل كل نوع من الملفات من جهاز الكمبيوتر الخاص بك إلى جهاز iOS الخاص بك.
1. نقل الملفات باستخدام iTunes
يعد iTunes من Apple الخيار الأكثر وضوحًا لنقل الملفات من Windows إلى iPhone. لاحظ ، مع ذلك ، أن ميزات iTunes على Windows محدودة للغاية ، ولكنها قد تكون كافية لبعض المستخدمين.
- قم بتنزيل وتثبيت تطبيق iTunes من Microsoft Store إذا كنت تستخدم Windows 11 أو 10. إذا كنت تستخدم Windows 7 ، فقم بتنزيل تثبيت 32 بت أو 64 بت من موقع ويب Apple .
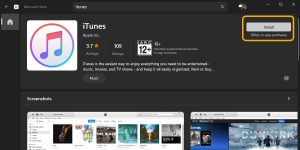
- يتعلق iTunes بالوسائط المتعددة وليس مجرد أداة لنقل الملفات. أيضًا ، يمكن استخدام iTunes لتثبيت التطبيقات . للبدء ، قم بتوصيل جهاز iPhone بجهاز الكمبيوتر الشخصي الذي يعمل بنظام Windows باستخدام كابل Lightning-to-USB ، ثم انقر فوق الرمز على شكل الهاتف المحمول في iTunes.
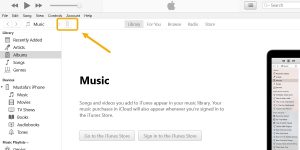
ملاحظة : في بعض الأحيان ، سيطالبك جهاز iPhone الخاص بك بالسماح بالاتصال من جهاز الكمبيوتر الخاص بك. تأكد من اختيار خيارات “الثقة” أو “السماح” بحيث يمكنك التنقل في جهاز iPhone الخاص بك من خلال تطبيق iTunes.
- انقر فوق خيار “مشاركة الملفات” في الشريط الجانبي الأيسر.
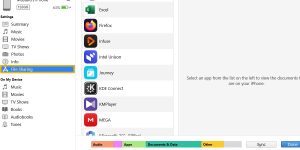
- يتيح لك خيار مشاركة الملفات مشاركة الملفات مع تطبيق معين. على سبيل المثال ، يمكنك مشاركة ملفات الوسائط مع تطبيق VLC Media Player المثبت على جهاز iOS الخاص بك. اختر أي تطبيق من القائمة وانقر على “إضافة ملف”.
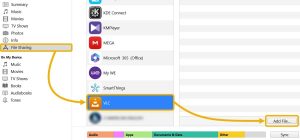
- بعد إضافة الملفات التي تريد نقلها ، انقر على “تم”.

- افصل جهاز iPhone الخاص بك عن جهاز الكمبيوتر. افتح تطبيق الملفات على جهازك المحمول وانتقل إلى مجلد “On My iPhone”. سترى قائمة بالمجلدات التي أنشأتها تطبيقاتك ، بالإضافة إلى مجلدات إضافية.
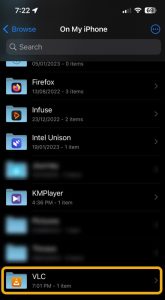
- اضغط على مجلد “VLC” لرؤية الملفات التي أضفتها إلى iTunes على جهاز الكمبيوتر الخاص بك. يمكن نقلها إلى أي مجلد آخر.
- يمكنك أيضًا نقل الملفات من iPhone إلى Windows. انقل الملفات عبر تطبيق الملفات على جهاز iPhone الخاص بك ، ثم افتح iTunes على جهاز الكمبيوتر الخاص بك مرة أخرى للعثور على الملفات.
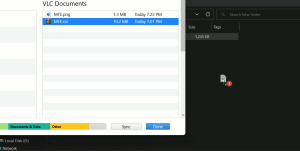
مزامنة مكتبة الموسيقى الخاصة بك مع iTunes
إذا كنت ترغب في مزامنة مكتبة الموسيقى بأكملها بين Windows و iPhone للوصول إليها من خلال تطبيق الموسيقى الافتراضي على هاتفك ، فاتبع الخطوات التالية.
- افتح iTunes على جهاز الكمبيوتر الخاص بك ، وقم بتمرير الماوس فوق قائمة “ملف” ، ثم اختر “إضافة مجلد إلى المكتبة”.
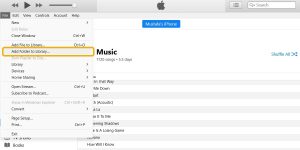
- حدد المجلد الذي يحتوي على ملفات الموسيقى الخاصة بك أو أنشئ واحدًا ، وأضف ملفات الموسيقى ، ثم حدده.
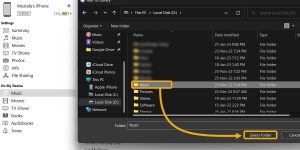
ملاحظة : يوصى بأن يتم تصنيف ملفات الموسيقى الخاصة بك بشكل جيد ، ويجب أن يكون لكل ملف موسيقي بيانات وصفية خاصة به ، مثل الفنان والألبوم وما إلى ذلك. يمكنك استخدام تطبيق مجاني مثل MP3Tag لإضافة هذه البيانات وتحريرها .
- انقر على “موسيقى” في الشريط الجانبي في iTunes ، ثم حدد المربع المجاور لخيار “مزامنة الموسيقى”.
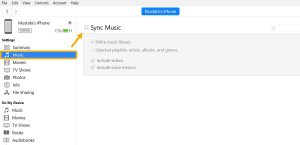
- يمكنك العثور على مكتبة الموسيقى الخاصة بك من خلال تطبيق الموسيقى الخاص بجهاز iPhone أو أي مشغل موسيقى تسمح له بالوصول إلى مكتبتك.
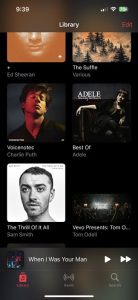
استخدام بديل iTunes
إذا كنت لا تحب iTunes ، فإن أحد البدائل الرائعة هو iMazing: برنامج يوفر استخدامًا مجانيًا للميزات الأساسية.
- قم بتنزيل iMazing من موقعه الرسمي ، ثم قم بتثبيته.
- قم بتوصيل جهاز iPhone بجهاز الكمبيوتر الخاص بك باستخدام كابل وتشغيل التطبيق.
- يتيح لك التطبيق نقل أي ملف بسرعة باستخدام خيار “النقل السريع”.
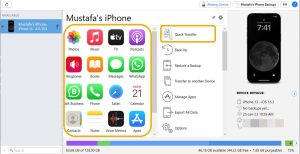
- انتقل إلى قسم “الصور” في iMazing لمشاهدة صورك وتعديلها عن طريق التنزيل والتحميل والحذف وما إلى ذلك. ضع في اعتبارك أن خيار “الاستيراد” مخصص للنقل من iPhone إلى الكمبيوتر الشخصي ، وأن خيار “التصدير” هو العكس.
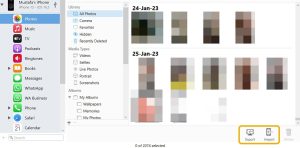
- يمكنك أيضًا أن تفعل الشيء نفسه مع الموسيقى الخاصة بك ، حيث يمكنك تعديل مكتبتك أو إضافة موسيقى إليها.
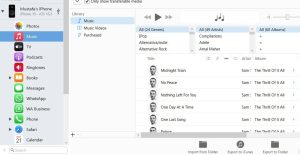
2. نقل الملفات باستخدام التخزين السحابي
يمثل نقل الملفات بين جهاز الكمبيوتر الشخصي الذي يعمل بنظام Windows و iPhone باستخدام خدمة التخزين السحابي حلاً عمليًا آخر ، حيث ستتمكن من الوصول إلى هذه الملفات باستخدام السحابة من جهاز iPhone وجهاز كمبيوتر يعمل بنظام Windows وأي أجهزة أخرى مرتبطة بالسحابة الخاصة بك. على الرغم من أن iCloud و Google Drive أمثلة ، يمكنك استخدام أي تخزين سحابي تريده.
iCloud
- قم بتنزيل تطبيق iCloud من متجر Microsoft .
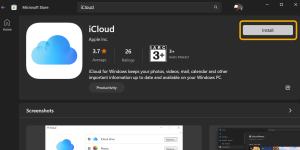
- قم بتشغيل التطبيق وتسجيل الدخول باستخدام حساب iCloud الخاص بك ، مما يعني معرف Apple الخاص بك. تأكد من وجود iPhone الخاص بك في مكان قريب ، حيث يجب عليك تسجيل الدخول به للتأكيد.
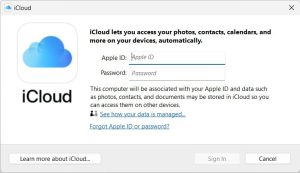
- حدد العناصر التي تريد مزامنتها ، وانقر فوق “تطبيق” على الشاشة التالية.
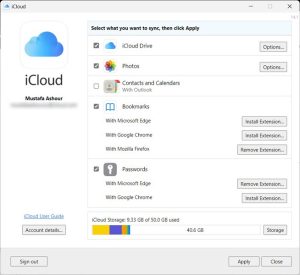
- افتح مستكشف الملفات. يجب أن تلاحظ مجلدين أنشأهما iCloud على اليسار. مجلد “iCloud Drive” هو مجلدك الأساسي ، وأي شيء تضعه هنا سيظهر على الفور على جهاز iPhone الخاص بك إذا كان كلا الجهازين متصلين بالإنترنت. يدور مجلد “صور iCloud” حول الوسائط المتعددة ، وسيظهر أي شيء تضعه هناك في تطبيق الصور على iPhone والعكس صحيح.
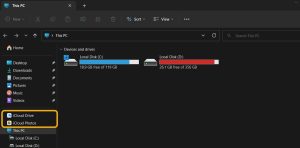
- للوصول إلى بيانات iCloud الخاصة بك من جهاز iPhone الخاص بك ، افتح تطبيق الملفات وانتقل إلى مجلد iCloud Drive.

- يمكنك نقل أي ملفات من جهاز الكمبيوتر الشخصي الذي يعمل بنظام Windows إلى مجلد iCloud Drive والعكس. لاحظ أنه يمكنك أيضًا الوصول إلى هذه الملفات من أي جهاز آخر باستخدام iCloud.com.
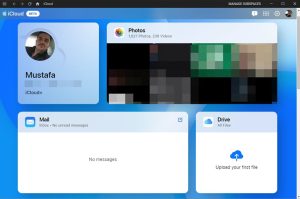
جوجل درايف
يعد Google Drive بديلاً آخر لمشاركة الملفات عن بُعد. يوفر مساحة تخزين مجانية تبلغ 15 جيجا بايت.
- قم بتثبيت Google Drive على جهاز iPhone و Windows PC .
- قم بتسجيل الدخول على كلاهما باستخدام نفس حساب Google (Gmail).
- سيقوم Google Drive بإنشاء مجلد جديد على جهاز الكمبيوتر الخاص بك ومزامنة كل ملف تضيفه. يمكنك أيضًا الوصول إلى نفس مجلد Google Drive على جهاز iPhone الخاص بك من تطبيق الملفات.
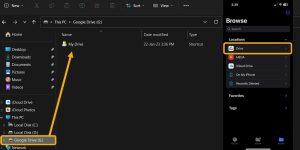
3. نقل الملفات عبر تطبيقات المراسلة
إذا كنت ترغب في نقل الملفات الصغيرة بين جهاز الكمبيوتر الشخصي الذي يعمل بنظام Windows و iPhone ، فيمكنك استخدام تطبيقات المراسلة الفورية مثل Telegram و WhatsApp للقيام بذلك. كل ما عليك فعله هو تثبيت التطبيق ، مثل Telegram ، على جهاز iPhone وجهاز الكمبيوتر. تأكد من أنك تستخدم نفس الحساب على كلا التطبيقين.
- في نظام Windows ، افتح Telegram وحدد “الرسائل المحفوظة”.
- انقر فوق أيقونة إرفاق في الجزء السفلي وحدد أي ملف تريد إرساله في دردشة “الرسائل المحفوظة” بحيث يمكنك استخدامه أو تنزيله على جهاز iPhone الخاص بك وأي جهاز آخر تستخدمه مع Telegram.
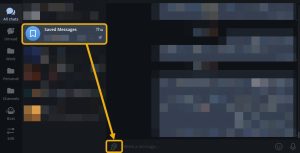
- على جهاز iPhone الخاص بك ، افتح نفس الدردشة لترى الملفات التي قمت بمزامنتها. كما فعلت مع جهاز الكمبيوتر الخاص بك ، يمكنك النقر فوق الزر “إرفاق” لإرسال الملفات من جهاز iPhone إلى Windows.
4. نقل الملفات باستخدام بدائل AirDrop
هناك طريقة أخرى لمشاركة الملفات بسهولة بين Windows و iPhone وهي إنشاء شبكة محلية عن طريق توصيل كلا الجهازين بشبكة Wi-Fi نفسها. ستحتاج إلى تطبيق أو خدمة تابعة لجهة خارجية لتسهيل عملية النقل.
لاندروب
LANDrop هو تطبيق مجاني وبسيط ومفتوح المصدر متاح على كل منصة تقريبًا. هذه الطريقة لا تتطلب كابل.
- قم بتنزيل LANDrop وتثبيته على نظامي التشغيل Windows و iOS .
- افتح LANDrop على iOS وتأكد من أن التطبيق مفتوح في المقدمة أثناء نقل الملف.
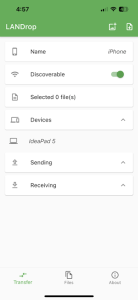
- على جهاز الكمبيوتر الخاص بك ، ابحث عن التطبيق في علبة النظام ، وانقر بزر الماوس الأيمن فوقه ، وحدد “إرسال ملف (ملفات)”.

- انقر فوق “إضافة” لتحديد الملفات التي تريد نقلها ، ثم اضغط على “إرسال”.
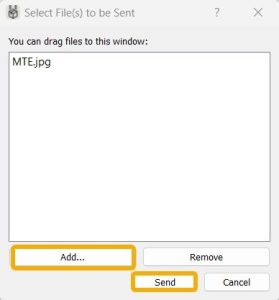
- حدد الجهاز الذي تريد النقل إليه ، وهو في هذه الحالة جهاز iPhone الخاص بك ، ثم انقر على “إرسال”. تأكد من أن التطبيق مفتوح في المقدمة على جهاز iPhone الخاص بك.

- سترى إشعارًا على جهاز iPhone الخاص بك حول النقل ، ويجب عليك النقر فوق الزر “قبول” لبدء عملية النقل.
- عند اكتمال النقل ، سترى جميع الملفات داخل التطبيق في قائمة الملفات. يمكنك بسهولة تصدير هذه الملفات إلى جهازك باستخدام قائمة المشاركة.
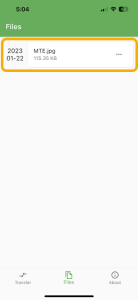
- من الممكن نقل الملفات من iPhone إلى Windows بطريقة مماثلة من خلال مشاركتها عبر تطبيق LANDrop. تأكد من أن جهاز الكمبيوتر الخاص بك متصل بنفس شبكة Wi-Fi وأنه تم تشغيله بالفعل ومرئيًا في الدرج.
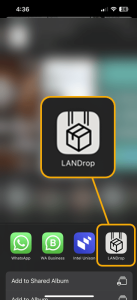
إنتل ينسون
تستهدف هذه الطريقة المستخدمين الذين لديهم جهاز كمبيوتر يشغل مجموعة شرائح Intel. يساعدك تطبيق Intel Unison على توصيل جهاز iPhone وجهاز الكمبيوتر الشخصي الذي يعمل بنظام Windows بحيث يمكنك نقل الملفات والاطلاع على الرسائل التي تتلقاها على هاتفك وعرض الصور ومقاطع الفيديو وتحريرها على جهاز iPhone وإجراء المكالمات والرد عليها من جهاز الكمبيوتر الخاص بك.
- قم بتنزيل Intel Unison لنظامي التشغيل Windows و iOS وافتحه على كلا الجهازين.
- استخدم iPhone الخاص بك لمسح رمز الاستجابة السريعة الذي يظهره Intel Unison على جهاز الكمبيوتر الخاص بك.

- اسمح باتصال Bluetooth بين أجهزتك. سيتم استخدام هذا لمزامنة المكالمات.
- استخدم خيار “نقل الملفات” لنقل الملفات بين الجهازين. يمكنك رؤية الملفات داخل تطبيق Intel Unison أو من تطبيق الملفات على جهاز iPhone الخاص بك عبر مجلد “Intel Unison”.
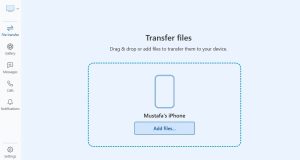
- لنقل ملف إلى هاتفك ، اسحبه من موقعه على جهاز الكمبيوتر الخاص بك وقم بإفلاته في Intel Unison. على جهاز iPhone الخاص بك ، انقر فوق رمز “إرسال” الأزرق للقيام بنفس الشيء.
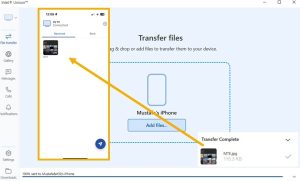
- بدلاً من ذلك ، يمكنك الانتقال إلى قسم المعرض في Intel Unison على Windows لمشاهدة الصور ومقاطع الفيديو الخاصة بجهاز iPhone. من هنا ، يمكنك تنزيل الصور على جهاز الكمبيوتر الخاص بك أو تحميل محتوى من جهاز الكمبيوتر الخاص بك إلى جهاز iPhone الخاص بك.
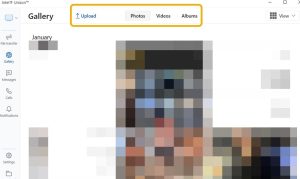
5. نقل الملفات باستخدام الشبكة المحلية
هناك طريقة أخرى لمشاركة الملفات بسهولة بين جهاز كمبيوتر وجهاز iPhone متصل بالشبكة المحلية نفسها وهي إنشاء مجلد مشترك.
- ابدأ بإنشاء مستخدم جديد على جهاز الكمبيوتر الخاص بك ، وتأكد من عدم العبث بإعدادات Windows الافتراضية. اكتب “cmd” في Windows Search وقم بتشغيله كمسؤول.
- أدخل الأمر التالي لإنشاء مستخدم جديد ، واستبدل “MTE” باسم مستخدم من اختيارك و “111” بكلمة مرور فريدة ، ثم اضغط Enter.
net user "MTE" "111" / add
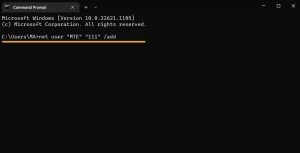
- يجب أن يظهر لك موجه الأوامر رسالة نصها: “تم إنشاء الأمر بنجاح.”
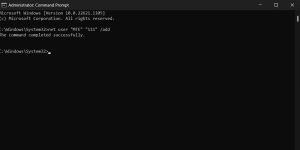
- أنشئ مجلدًا للمشاركة ، ثم انقر بزر الماوس الأيمن فوقه واختر “خصائص”.
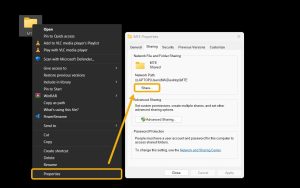
- انقر فوق “مشاركة” في النافذة الجديدة.
- حدد المستخدم الذي تم إنشاؤه حديثًا لإضافته ، ثم امنحه امتيازات “قراءة / كتابة” بالنقر فوق السهم الصغير الموجود أسفل عمود “مستوى الإذن”.
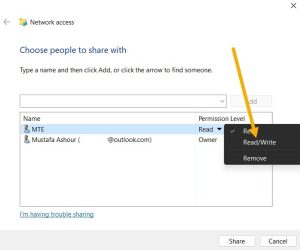
- ارجع إلى المجلد ، وانقر عليه بزر الماوس الأيمن مرة أخرى لفتح “خصائص” ، ثم حدد “مشاركة متقدمة”.
- حدد خيار “مشاركة هذا المجلد” في الجزء العلوي ، ثم انقر على “أذونات”.

- امنح مجلدك جميع الأذونات ، بما في ذلك “التحكم الكامل” و “التغيير” و “القراءة”.
- مجلدك جاهز للوصول إليه. ومع ذلك ، ما زلت بحاجة إلى معرفة عنوان IPv4 الخاص بك للوصول إليه من جهاز iPhone الخاص بك. القيام بذلك سهل جدا. ارجع إلى موجه الأوامر ، واكتب الأمر التالي ، وسيظهر عنوان IPv4 على الفور.
ipconfig | ابحث عن "IPv4"
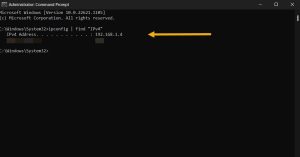
- نحن الآن جاهزون لبدء نقل الملفات. افتح قفل جهاز iPhone الخاص بك وانتقل إلى تطبيق الملفات. انقر على رمز الخيارات في الزاوية العلوية اليمنى وحدد “الاتصال بالخادم”.
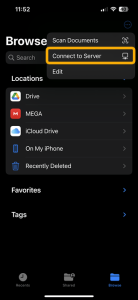
- اكتب عنوان IP الذي تعلمته للتو وانقر على “اتصال”.
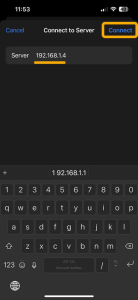
- حدد “مستخدم مسجل” ، واكتب اسم الحساب وكلمة المرور اللذين أعددتهما في الخطوة الأولى ، ثم انقر على “التالي”.
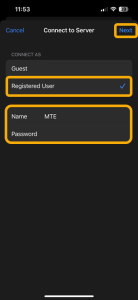
- هذا كل شيء! بالانتقال مرة أخرى إلى شاشة الملفات الرئيسية ، سترى مجلدًا جديدًا باسم عنوان IPv4 الخاص بك. بداخله ، ستجد المجلد المشترك ، والذي يسمى في هذه الحالة “MTE”.
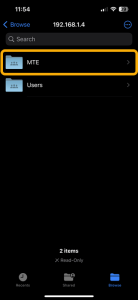
- أنت حر في نسخ أي ملفات أو مجلدات داخل المجلد المشترك ، وستتمكن من الوصول إليها على كلا الجهازين طالما قمت بتوصيلهما بشبكة Wi-Fi.
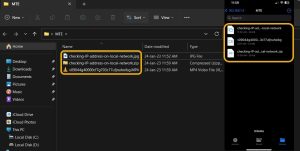
- إذا كنت بحاجة إلى حذف حساب Windows المحلي الذي تم إنشاؤه حديثًا ، فيمكنك القيام بذلك عن طريق تشغيل cmd وكتابة الأمر التالي ، حيث “MTE” هو اسم الحساب.
net user "MTE" / حذف
أسئلة مكررة
هل يوجد بديل AirDrop متاح لنظام التشغيل Windows؟
لا ، لا يتوفر AirDrop لنظام التشغيل Windows. ومع ذلك ، يمكن للمستخدمين نقل الملفات من iPhone إلى Windows باستخدام أي من الطرق التي تمت مناقشتها في هذه المقالة.